El blog de
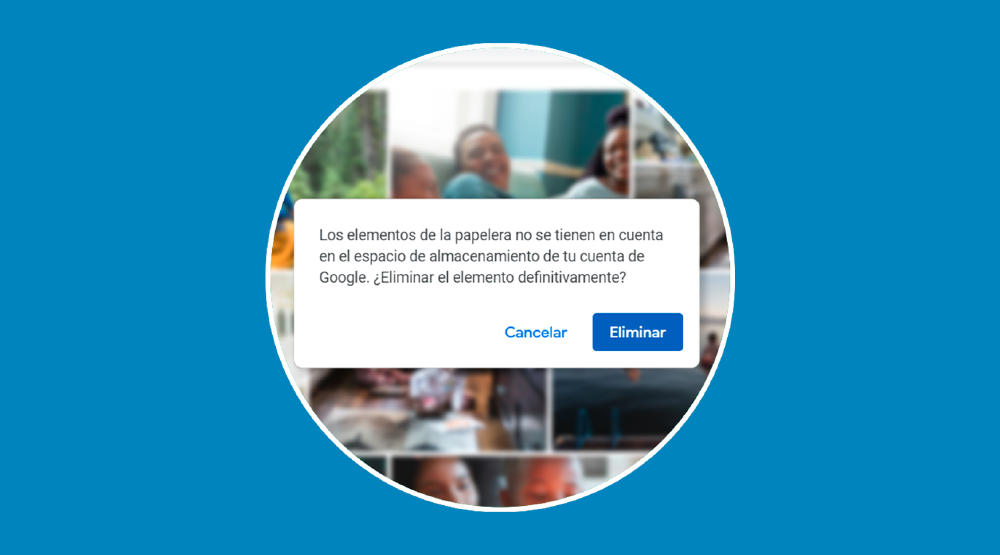
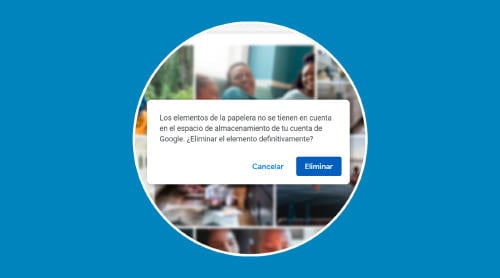
Contenido
Google Fotos se sabe todas las etapas de tu vida, ligues e incluso ese cambio loco de pelo que hiciste. Tras tantos años, el almacenamiento en la nube que ofrece Google también se llena. En caso de que quieras cambiar de cuenta o hayas pasado todo a otro dispositivo, lo mejor es que borres todas las fotos.
me quedé sin espacio en el Google fotos de mierda, tuve que borrar par de cosas y ví las fotos y capturas viejas... Casi le pego un cabezazo a la pared👍🏻
— ✨_𝖘 𝖆 𝖓 𝖓 𝖙 𝖎 𝖓 𝖓 𝖔 _✨ (@_sanntinno_) January 7, 2023
Por norma general, los servicios de almacenamiento no suelen tener opción para borrar todas en bloque, por lo que tendrás que eliminar manualmente una a una; sí, un aburrimiento total. Para evitarte ese largo proceso, aquí te vamos a dar diferentes trucos y consejos acelerarlo.
Con estos tips, en 5 o 10 minutos podrás tener la galería de Google Fotos borrada por completo (o de algún periodo en concreto). Esto variará de la velocidad de tu ordenador y la calidad de la conexión de la que dispongas.
Llevaba 6.000 fotos de google fotos para borrar, se me ha bloqueado la aplicación y no se me ha borrado ninguna QUE SUPLICIO
— Darío®️ (@darioromeero) November 22, 2022
Antes de nada, asegúrate de desactivar la sincronización de fotos de tu móvil, tablet y cualquier otro dispositivo en el que tengas la cuenta metida. De lo contrario, todo lo que haya en la galería se subirá de nuevo a tu nube.
Para hacer esto, tienes que acceder a la configuración de la aplicación y buscar la opción "Crear copias de seguridad". Dentro de ella, desactiva la copia y sincronización de todas las fotos que tengas en tu smartphone. Así evitarás que se dupliquen o que, tras esforzarte tanto, se copien de nuevo.
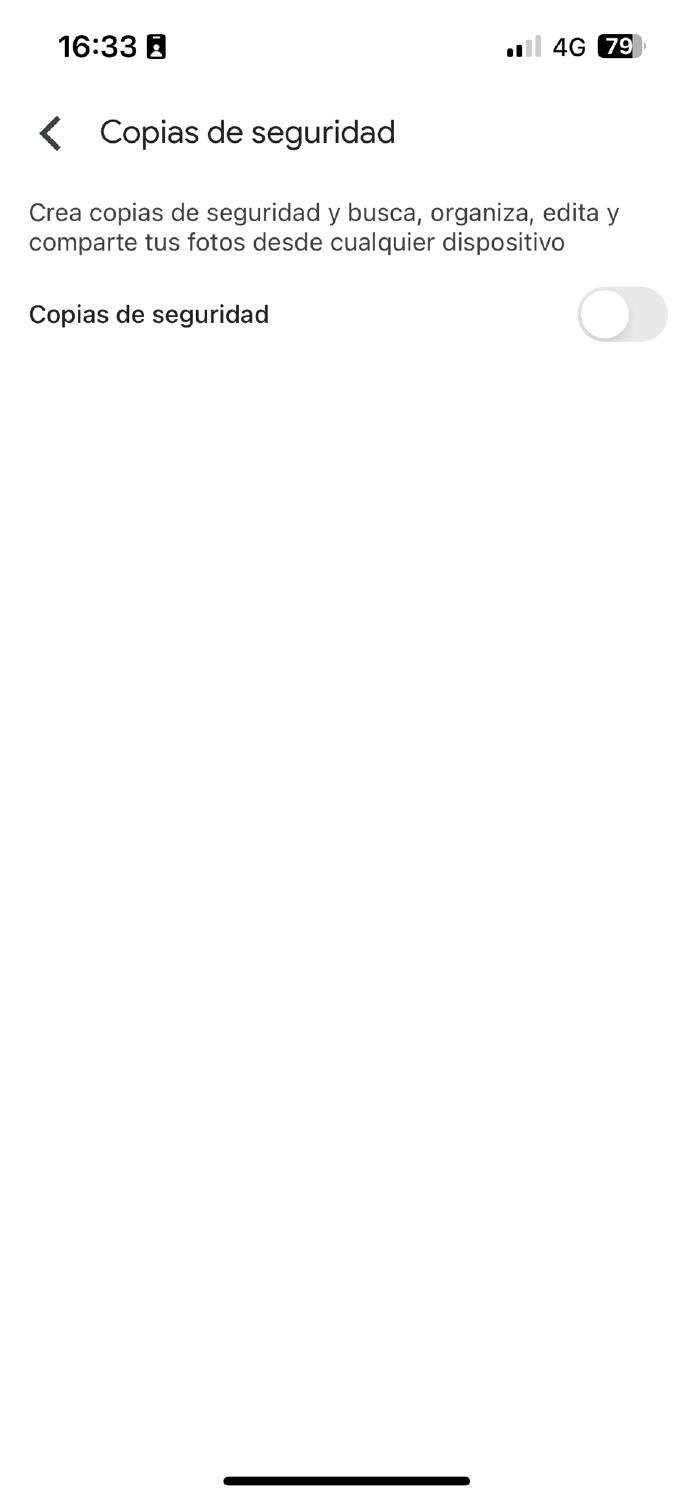
Te recomendamos además que todo este proceso lo realices desde la página web de Google Fotos. Olvídate por completo de la aplicación móvil ya que el proceso será mucho más lento. Accede a la página web desde el menú de aplicaciones de Chrome en la esquina a la derecha.
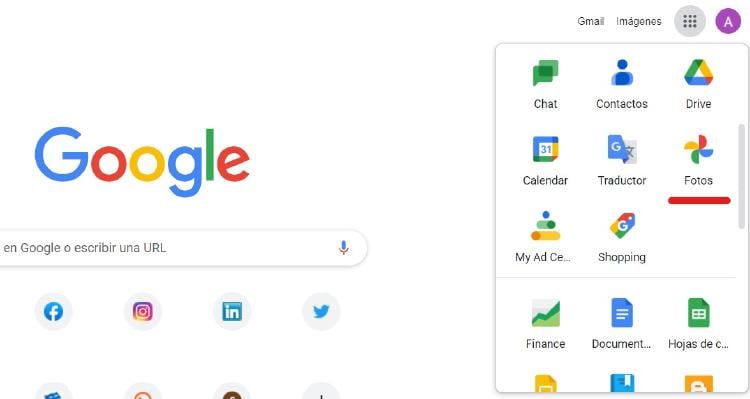
Una vez dentro, marca la primera foto que se guardase en tu nube (haz scroll o selecciona la fecha en la barra derecha). Vale, hasta aquí fácil, para seguir tienes que mantener pulsada la tecla "Mayús". De esta forma se seleccionarán todas las fotos que haya entre la primera y la que elijas después.
Hacer esto arrastrando puede dar complicaciones (que se pierda el ratón, se detenga Chrome, sin querer sueltes la tecla…). Por eso, lo que tienes que hacer es mantener pulsada la tecla "Ctrl" del teclado y quitar todo el zoom que puedas para que se vea todo minúsculo.
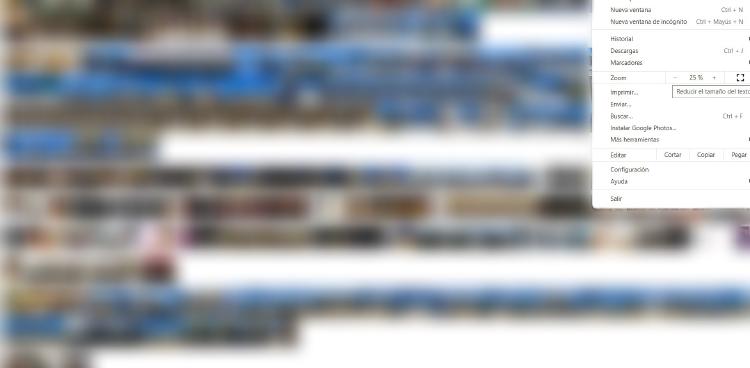
De esta forma, tendrás muchas más fotos en la pantalla, por lo que podrás seleccionar una gran cantidad en cuestión de segundos. Cuando ya lleves varias centenas de ellas elegidas (si tienes tantas) elimínalas. Así te aseguras de que el proceso no se interrumpe o que la web se vuelve loca.
Un truco es que no mantengas todo el rato la tecla, sino que cada cierto tiempo vayas pulsándola y selecciones más y más: de esta forma esperas a que se carguen por completo y que no de error. De lo contrario, Google Fotos puede que no la elimine porque no la reconoce.
Claro está que cuando tengas todas las que quieres seleccionadas, tendrás que volver a hacer zoom en la pantalla para ver dónde se encuentra el icono de la papelera para borrarlas.
Acto seguido aparecerá un cuadro de diálogo que te avisará de que se borrarán todas las fotos de los dispositivos. Pulsa "Mover a la papelera" y en un par de segundos estará todo limpio.

Con este método podrás deshacerte de más de 10.000 fotos en unos minutos. Solo tienes que hacer unas tres o cuatro selecciones y todo tu archivo de imágenes quedará eliminado.
Este proceso puede tardar un rato en caso de que tu ordenador tenga una conexión inestable o su procesador haya quedado anticuado.
Una vez que has completado todo el proceso, las fotos están ahí aún, pero en la papelera. Allí estarán durante unos 60 días más hasta que se acabe el tiempo de descuento. Si quieres deshacerte de ellas por completo, tendrás que eliminarlas de ahí también.
Accede a la página de Google Fotos y busca la papelera en la columna izquierda. Puedes eliminar todas de golpe haciendo clic en el botón "Vaciar papelera" o seleccionar cuáles en concreto quieres borrar.

Puede que justo después de borrar las fotos te hayas dado cuenta de que había un par que querías salvar y guardarlas en un disco duro. No pasa nada, aún puedes recuperarlas. Si no las has eliminado permanentemente, durante los 60 días que te dijimos siguen en la papelera.
Acabo de borrar todas las fotos de google fotos sin querer pic.twitter.com/DOkpgyWsm5
— #JuanRomán2023 (@barrazab22) July 3, 2021
Lo único que tendrás que hacer es seleccionar el vídeo o foto y hacer clic en "Restaurar". La imagen volverá a añadir en todos los álbumes en los que estuviera metida. Además, estará ubicada según la fecha original de subida.
Si no encuentras la foto que querías en la papelera de reciclaje, puede ser que la hayas movido hace más de 60 días, que sin querer le hayas dado a "Vaciar por completo" en vez de "Eliminar" o que la eliminaste definitivamente desde tu dispositivo sin hacer una copia de seguridad.
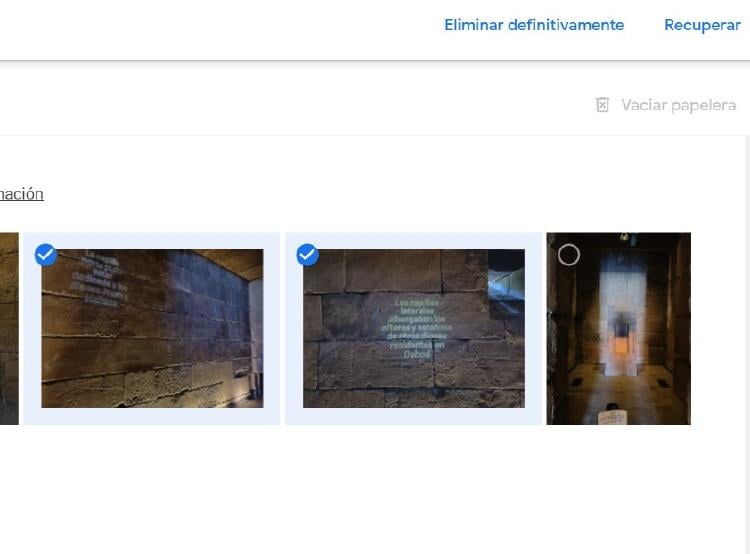
La excusa de la pereza o el tiempo ya no vale. Con estos trucos limpiarás por completo la galería de tu Google Fotos en menos tiempo de lo que dura un TikTok.
¿Quieres recibir notificaciones con los mejores articulos?