El blog de
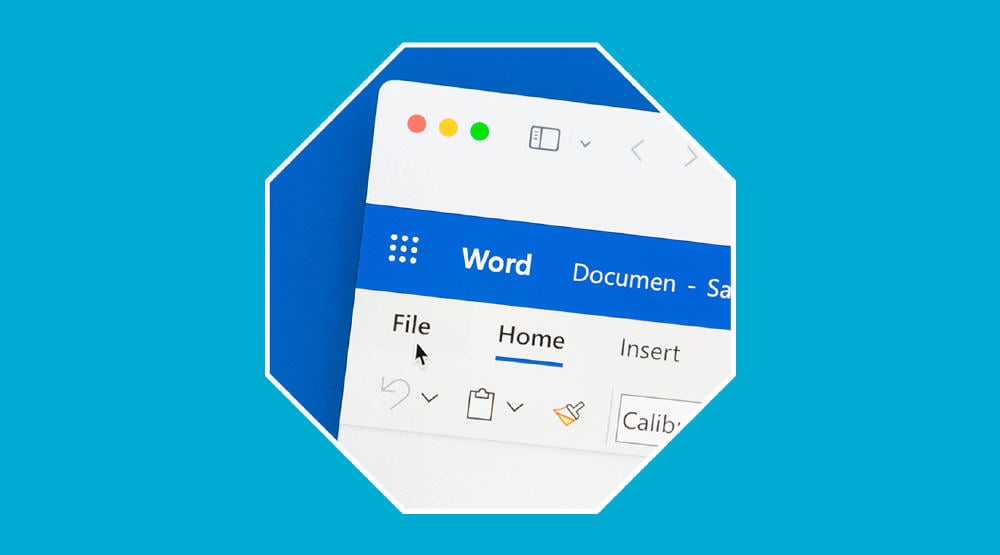

Contenido
Todos usamos Word en nuestro día a día, ya sea en el trabajo, para tomar apuntes o por ocio. Aunque de primeras parece un editor de texto sencillo y simple, a veces aparecen saltos de página, estructuras desordenadas o incluso páginas en blanco que no deberían estar.
Me sudan las manos frente a una página word en blanco.
— Droiddddddddddddddde (@Droidroide) March 4, 2018
El problema de eliminar páginas en blanco dentro de Microsoft Word puede parecer algo sencillo, y es que suena así, pero a veces las cosas se complican y no salen. De repente y sin previo aviso aparecen páginas de estas al inicio de un documento, después de una tabla, entre dos páginas…
No te rayes más, aquí te vamos a explicar de forma sencilla cuáles son los mejores trucos para que puedas deshacerte de una hoja en blanco en Word en cuestión de segundos. Coge libreta, boli y toma nota de todos los pasos.
Tanto que me quejaba de que los de negocios y admin no sabían usar Excel y a mí me quedó grande usar Word 😭😭😭
— Maria Alejandra (@malejandra0812) March 18, 2024
Antes justo te hemos mencionado varios de los posibles problemas o situaciones en los que aparecerán estas páginas en blanco que te trastocan absolutamente todo. Aquí vamos a decirte cuáles son las más comunes para que puedas solucionarlo rápido.
Cuando llega ese momento en el que has acabado de escribir el ensayo al completo o tienes ya todo el artículo escrito para enviar y te das cuenta de que al final hay una página en blanco, ¿qué haces?
Pues es muy sencillo, solo tienes que ir a la última página, poner el ratón encima y pulsar las teclas “CTRL+FIN” a la vez.
Tras hacer esto, ya solo tendrás que tocar la tecla “Retroceso” para que la pagina desaparezca como por arte de magia.
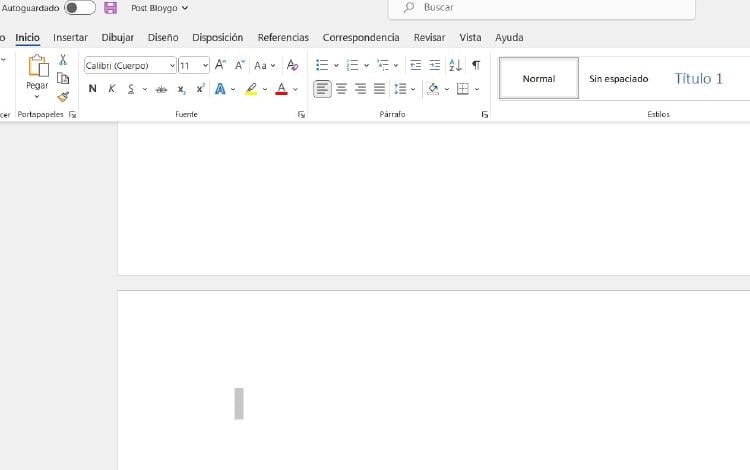
Este método es el más rápido y sencillo, pero no infalible. El problema no está en el método, sino que seguramente tengas saltos de página o párrafos de más y no te has dado cuenta. Para eliminarlos sigue estos sencillos pasos:
Para empezar, activa las marcas de párrafo pulsando CTRL +MAYÚS + 8. Por si te lías demasiado, puedes llegar al mismo destino en la sección “Párrafo” dentro de Inicio. Ahí verás como hay un símbolo (¶) que si lo tocas te muestra los espacios, intros y saltos de página.

Si ves que al final del párrafo aparecen diferentes iconos de estos en el documento, bórralos y conseguirás que se elimine esa página en la que realmente no aparece nada.
En el caso de saltos de páginas, lo que tienes que hacer es colocar el cursor justo delante del salto y pulsar la tecla de “Suprimir” o “Borrar”.
Por otra parte, si la página en blanco está en un PDF va a ser algo más complicado y tendrás que utilizar una aplicación de edición de este formato. Para evitarlo, lo mejor que puedes hacer es revisar un par de veces antes de exportar tu trabajo a PDF.
A veces sin querer metemos un salto de página por aquí, otro de párrafo por allá y nos cargamos todo el documento. Estos factores influyen y crean páginas en blanco dentro de un documento Word.
Para no estropear todo, lo mejor es que revises dos veces. Una hoja al final del documento en blanco no es un gran inconveniente, pero en medio del trabajo afectará a la numeración entre otras cosas. Para comprobarlo solo tienes que previsualizar el documento Word.
Estas páginas no aparecen por arte de magia (aunque creas que sí). En ocasiones hay elementos “invisibles” que impiden que borres la página con el método clásico de suprimir.
Para verlos, accede a la pestaña “Vista” y pulsa la opción “Varias páginas”. Dentro del apartado “Zoom” pincharás para tener una visión completa de todo el documento y ver si existe alguna hoja en blanco por medio.

Si las hay, tienes que volver al proceso de ver los elementos que hay dentro de la página con la opción de mostrar u ocultar (¶). Cuando se visualice todo el documento, verás los objetos que no deberían estar como puntos.
Selecciona todos los puntos que haya y pulsa la tecla “Retroceso” para que desaparezcan. Tras esto, desactiva esta opción para mostrar u ocultar acudiendo otra vez al apartado “Párrafo” o pulsando a la vez “CTRL”+”MAYUS”+”8”.
Otra de las situaciones más comunes es que, cuando coloques una tabla en el final de una página cuando quede bonito, se cree otra en blanco. Lo más seguro es que cuando vayas a revisar el documento te encuentres varias páginas en blanco sin saber el porqué.
Esto ocurre cuando alguna de las tablas que has metido ocupa toda la pantalla. En ese caso, Word automáticamente meterá una página en blanco detrás porque necesita un párrafo vacío tras una tabla.
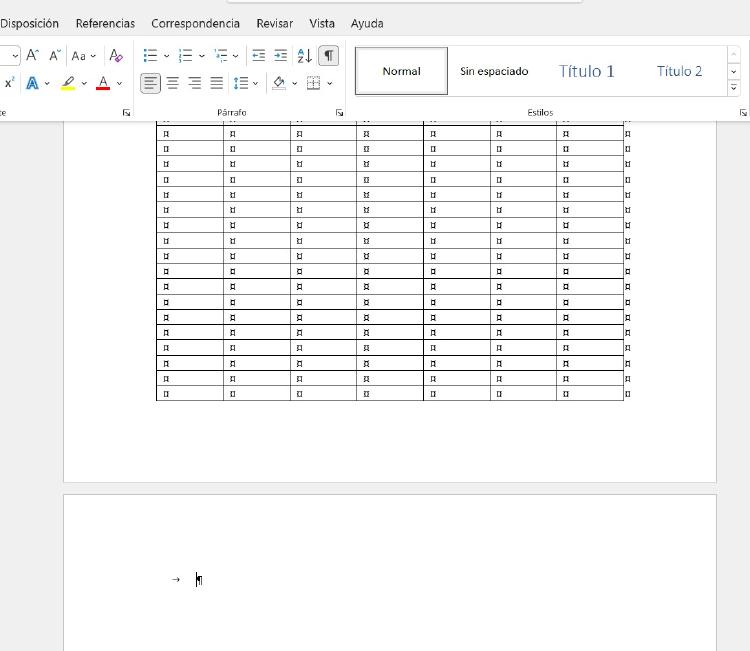
Para que no aparezca, tienes que ocultar el párrafo vacío. Pulsa “CTRL” y “M” al mismo tiempo y verás cómo se abre un cuadro de diálogo que se llama “Fuente”. Después haz click en “Oculto” y así no aparecerá el párrafo; no está eliminado, pero ya no molestará.
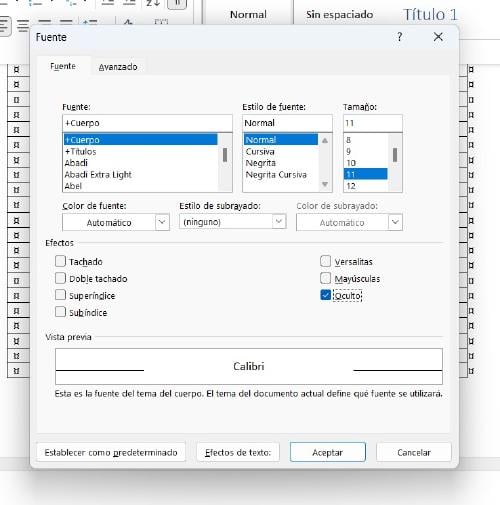
Siguiendo estos tres sencillos métodos podrás eliminar todas esas páginas en blanco que molestan y quedan muy mal en trabajos y documentos. Como ves, es más fácil que enseñarle a tu madre el nuevo trend de TikTok.
¿Quieres recibir notificaciones con los mejores articulos?